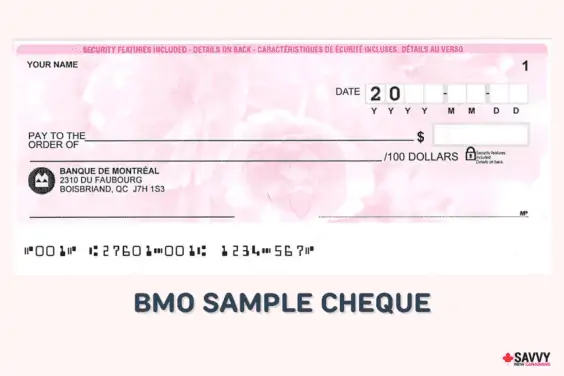If you want to cancel an Interac e-Transfer in TD, this guide covers the process step-by-step.
Interac e-Transfers can only be cancelled when the recipient has not yet deposited the funds.
When the receiver has Auto-deposit set up for Interac e-Transfer transactions, you cannot cancel it. And to retrieve your money, you will need to contact the recipient directly and hope they are willing to send back the funds.
Read on to learn how to cancel e-Transfers in TD and the associated fees.
How To Cancel TD Interac e-Transfer
Follow these steps to cancel an e-Transfer in TD.
- Sign in to EasyWeb
- Select “Interac e-Transfers” and click on “History”
- Click the Interac e-Transfer you want to cancel
- Click on “Cancel Transfer”
- Choose an account to deposit the funds and complete the transaction.
If you are on the TD Mobile App, follow these steps:
- Click on the menu icon and select “Transfers”
- Click “History”
- Click the Interac e-Transfer you want to cancel
- Click “Cancel Transfer” at the bottom of the screen
- Choose a deposit account and include a message if applicable
- Confirm that you want to cancel the transaction on the next screen to complete the process
Cancel TD Interac e-Transfer: Step-by-Step Guide
Here is a visual guide on how to cancel a TD e-Transfer when using the EasyWeb online platform:
Step 1: Sign in to EasyWeb
Sign in to your TD Canada Trust bank account using EasyWeb.
You can also use your tablet or phone’s web browser or mobile app.
Step 2: Select Interac e-Transfers
On the left side of your dashboard, click on “Interac e-Transfer®” and select “History.”
The resulting page shows a history of money you have sent in the last 90 days. You can select a different timeframe – 30, 60, 120 days, or a custom date.
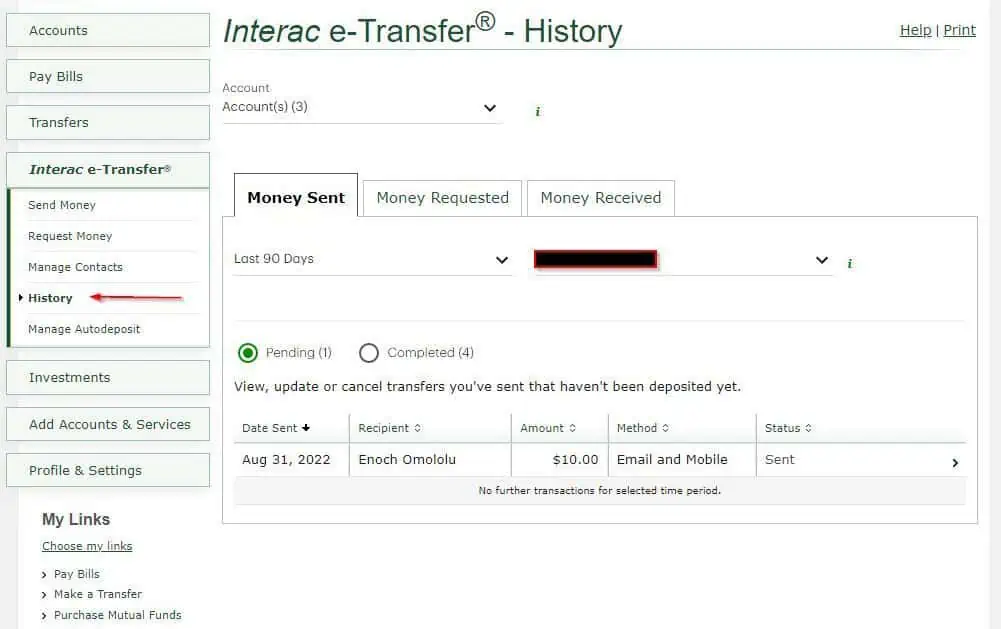
Step 3: Select the Interac e-Transfer You Want to Cancel
Click on the Interac e-Transfer you want to cancel from the list.
If the recipient is set up for automatic deposits, it will show “Auto deposited,” and the transaction can’t be cancelled.
Step 4: Click on “Cancel Transfer”
On the next screen, you will find details of your TD Interac e-Transfer.
Click on “Cancel Transfer” at the bottom of the screen.
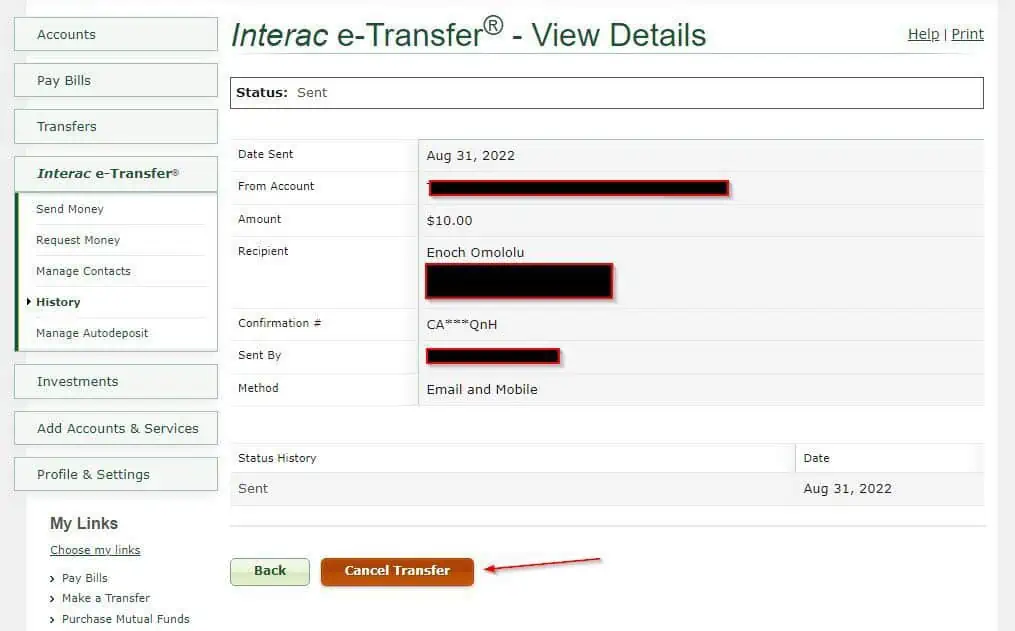
Step 5: Choose a Deposit Account and Cancel
You can now choose a TD bank account to deposit your funds. This can be your default TD chequing account or a TD savings account.
Add a message in the box to let the recipient know why you are cancelling the transfer. This message is optional.
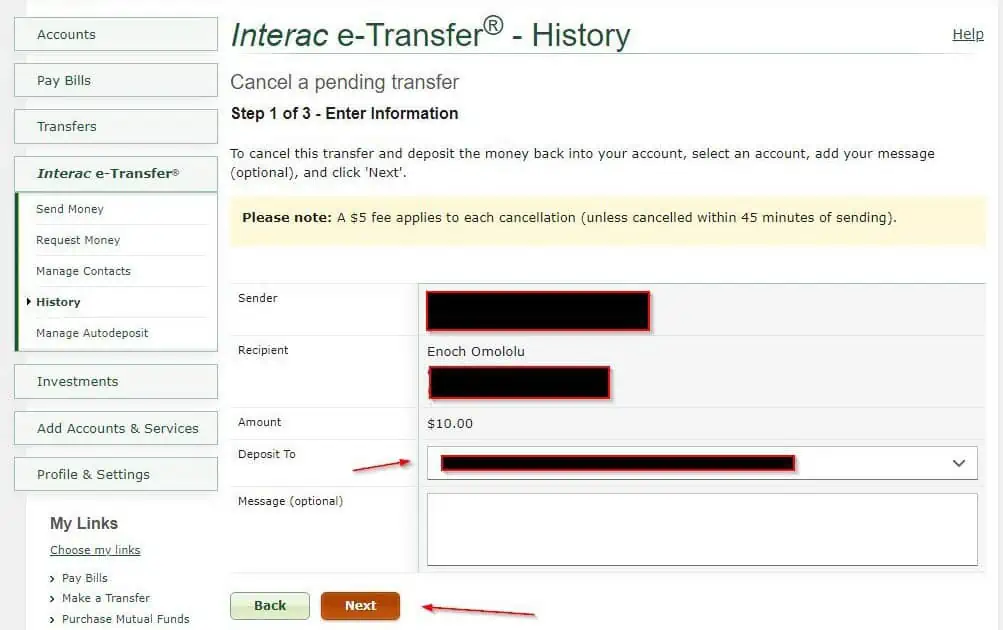
Click on “Next” and complete the cancellation.
TD e-Transfer Cancel Fee
You can cancel a TD Interac e-Transfer for free when the cancellation is completed within 45 minutes of sending it.
After 45 minutes, each Interac e-Transfer you send and cancel costs $5.
How To Edit or Delete e-Transfer Contacts in TD
You can easily delete e-Transfer contacts from your TD account if you are not planning on sending them money regularly.
It is also easy to edit and update the contact details for each payee.
To edit or delete e-Transfer contacts on TD EasyWeb, follow these steps:
- Sign in to TD EasyWeb
- Click on “Interac e-Transfer®” on the left-hand side
- Select “Manage Contacts”
- Click on “Edit” to update a contact’s details or “Delete” to delete them from your payee list
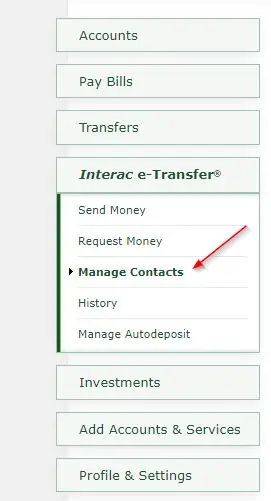
FAQs
There is a $5 fee to cancel Interac e-Transfers in TD after 45 minutes have elapsed.
No, TD does not support editing and resending e-Transfers. If you have provided the wrong information, you will need to cancel the transfer and initiate a new one.
Interac e-Transfers to a recipient with Autodeposit are automatic and can’t be cancelled.
Related reading for TD bank: